INSTALLATIONSANLEITUNG
HIER FINDEN SIE DIE INSTALLATIONSANLEITUNG ZU DEN MEISTVERKAUFTEN PRODUKTEN.
WENN SIE AUF PROBLEME stoßen, ZÖGERN SIE NICHT, UNS ZU KONTAKTIEREN
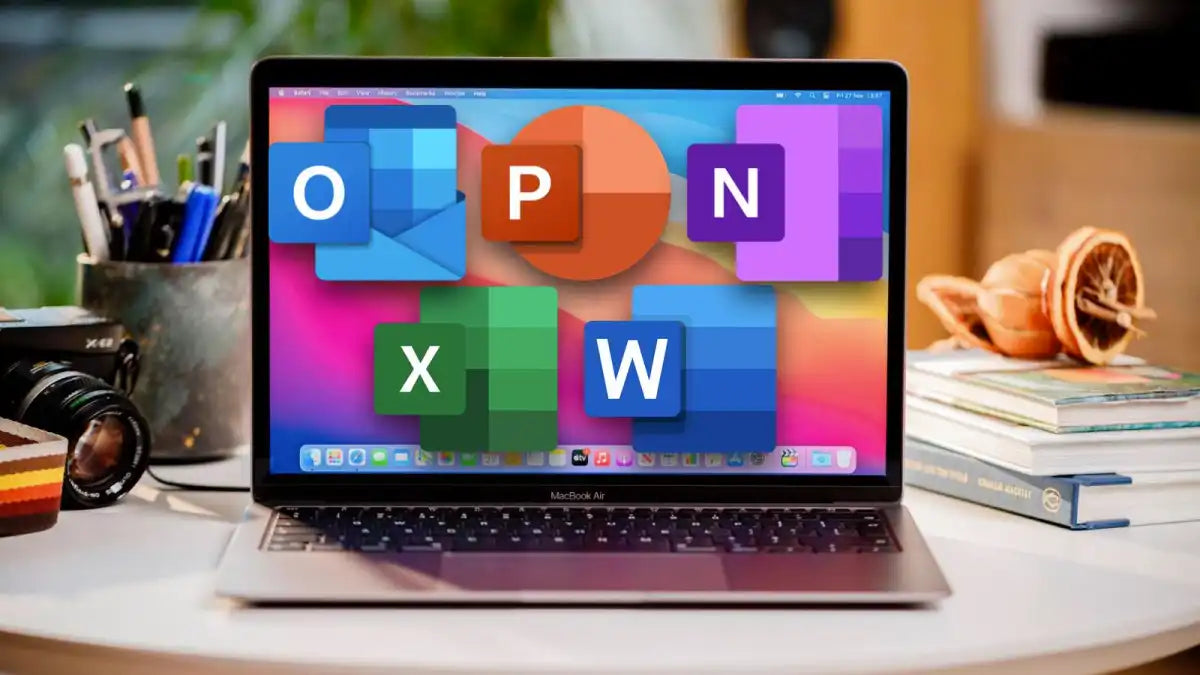
Installieren und Aktivieren von Office 2024, 2021 und 2019 Pro Plus:
Schritt 1: Laden Sie Office 2024,2021 & 2019 Pro Plus herunter
Für die Office-Aktivierung per Telefon laden Sie Folgendes herunter: ------> PDF-Office-Anleitung <------
Für die Online-Aktivierung von Office 2024 Pro Plus: https://download.winandoffice.com/Volume/office/2024/EN/Office_2024_EN_64Bits.exe
Für die Online-Aktivierung von Office 2021 Pro Plus:
http://officecdn.microsoft.com/pr/492350f6-3a01-4f97-b9c0-c7c6ddf67d60/media/en-us/ProPlus2021Retail.img
Für die Online-Aktivierung von Office 2019 Pro Plus:
https://officecdn.microsoft.com/db/492350F6-3A01-4F97-B9C0-C7C6DDF67D60/media/en-US/ProPlus2019Retail.img
Für Office 2019 Pro Plus, Office 2021 Pro Plus oder Office 2024 Pro Plus MICROSOFT ACCOUNT ASSOCIATION : Download von der offiziellen Microsoft-Website
https://setup.office.com/
Schritt 2: Office installieren
Führen Sie die heruntergeladene Installationsdatei aus und folgen Sie den Anweisungen auf dem Bildschirm, um den Installationsvorgang abzuschließen.
Schritt 3: Office aktivieren
Wenn Sie eine Lizenz mit Online-Aktivierung erworben haben, verwenden Sie den vom Verkäufer bereitgestellten Link, um Office zu aktivieren.
Wenn Sie über eine Lizenz verfügen, die die Verknüpfung mit einem Microsoft-Konto erfordert, öffnen Sie eine der Office-Anwendungen (z. B. Word oder Excel), melden Sie sich mit Ihrem Microsoft-Konto an und folgen Sie den Anweisungen zur Aktivierung.
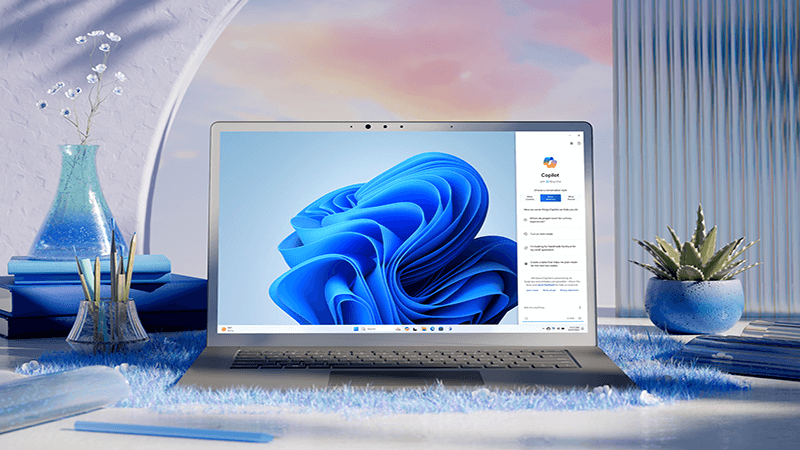
Installieren von Windows 10 oder 11:
Schritt 1: Laden Sie Windows 10 oder 11 herunter
Gehen Sie zur offiziellen Microsoft-Website oder anderen vertrauenswürdigen Quellen, um das ISO-Image des Betriebssystems herunterzuladen. Dies ist ein Download-Link von Microsoft: Windows 11 herunterladen und Windows 10 herunterladen .
Schritt 2: Erstellen eines bootfähigen Geräts
Nachdem Sie das ISO-Image heruntergeladen haben, benötigen Sie ein bootfähiges Gerät, um Windows auf Ihrem Computer zu installieren.
Verwenden Sie ein Tool wie Rufus (für Windows) oder whaleEtcher (für macOS und Linux), um einen bootfähigen USB-Stick zu erstellen.
Stecken Sie den USB-Stick in den entsprechenden Anschluss am Computer.
Schritt 3: Installieren von Windows 10 oder 11
Starten Sie den Computer und wählen Sie die USB-Startoption.
Während des Installationsvorgangs werden Sie durch die Konfiguration Ihrer Sprache, Zeitzone, Tastatur usw. geführt.
Wählen Sie die Option „Benutzerdefinierte Installation“, um die Partition auszuwählen, auf der Sie Windows installieren möchten. Wenn Sie bereits über ein Betriebssystem verfügen, können Sie ein Upgrade durchführen oder eine neue Partition erstellen, um Windows zu installieren.
Befolgen Sie die Anweisungen auf dem Bildschirm, um die Installation abzuschließen.
Windows-Aktivierung:
Schritt 1: Den Aktivierungsschlüssel finden
Für Windows 10: Wenn Sie eine Lizenz erworben haben, sollte der Aktivierungsschlüssel mit dem Produkt bereitgestellt werden.
Für Windows 11: Die Lizenzierung für Windows 11 erfolgt analog zu Windows 10. Wenn Sie über eine gültige Lizenz verfügen, finden Sie den Aktivierungsschlüssel in Ihren Kaufunterlagen.
Schritt 2: Windows aktivieren
Öffnen Sie die Windows-Einstellungen und wählen Sie „Update und Sicherheit“ -> „Aktivierung“.
Geben Sie den Aktivierungsschlüssel ein und folgen Sie den Anweisungen, um den Aktivierungsvorgang abzuschließen.
Abschluss:
Wenn Sie diesem Tutorial folgen, können Sie Windows 10 oder 11 auf Ihrem Computer installieren und aktivieren. Befolgen Sie die Schritte sorgfältig und verwenden Sie zum Herunterladen des ISO-Images und zum Erwerb von Lizenzen nur vertrauenswürdige Quellen.
Produkte
-

Windows 10 und 11
Windows 10 und 11
-

Günstige Pakete
Windows 10 Pro Einzelhandelslizenz + Office Pro Plus 2021 (Online-Aktivierung)



